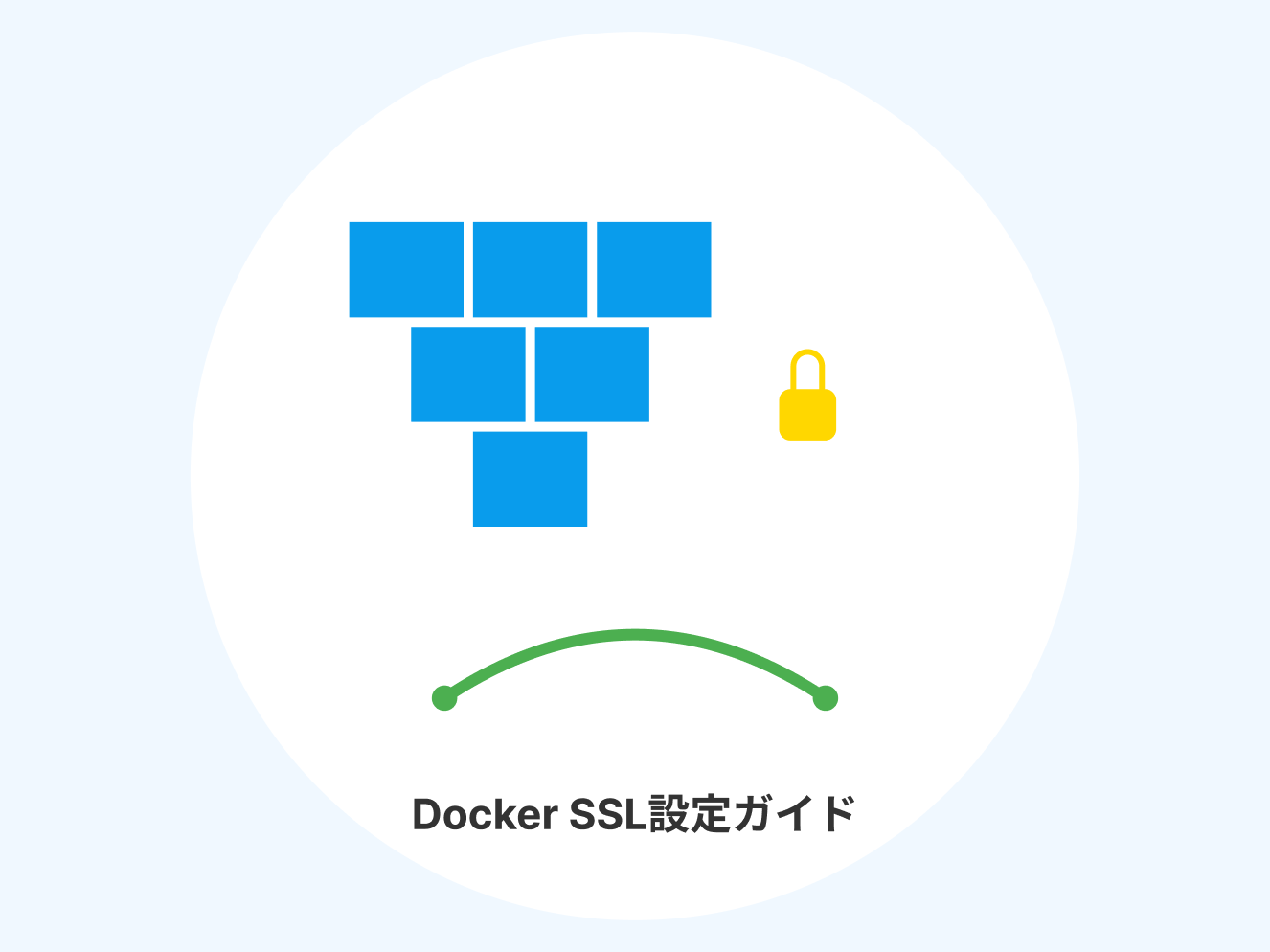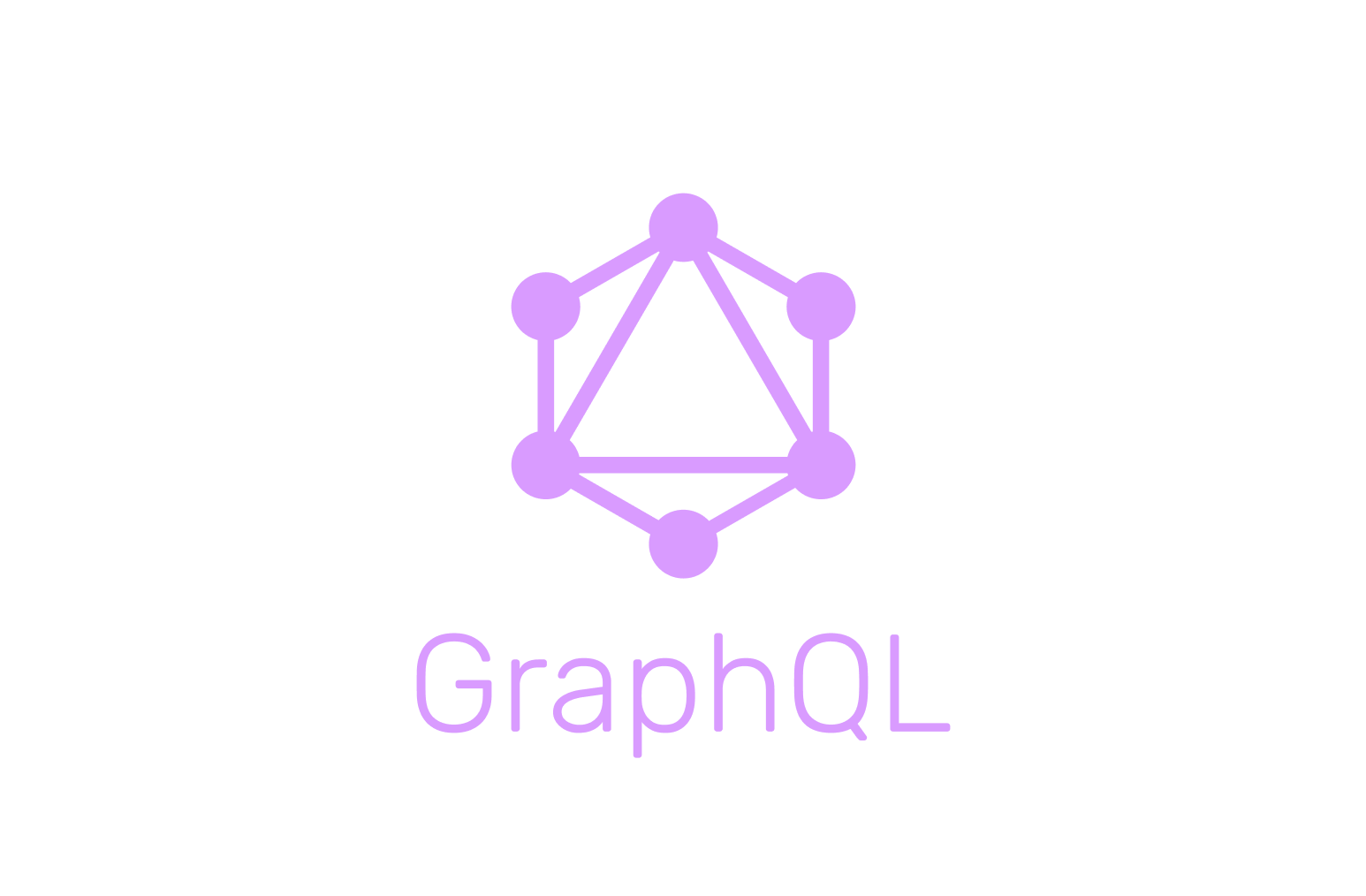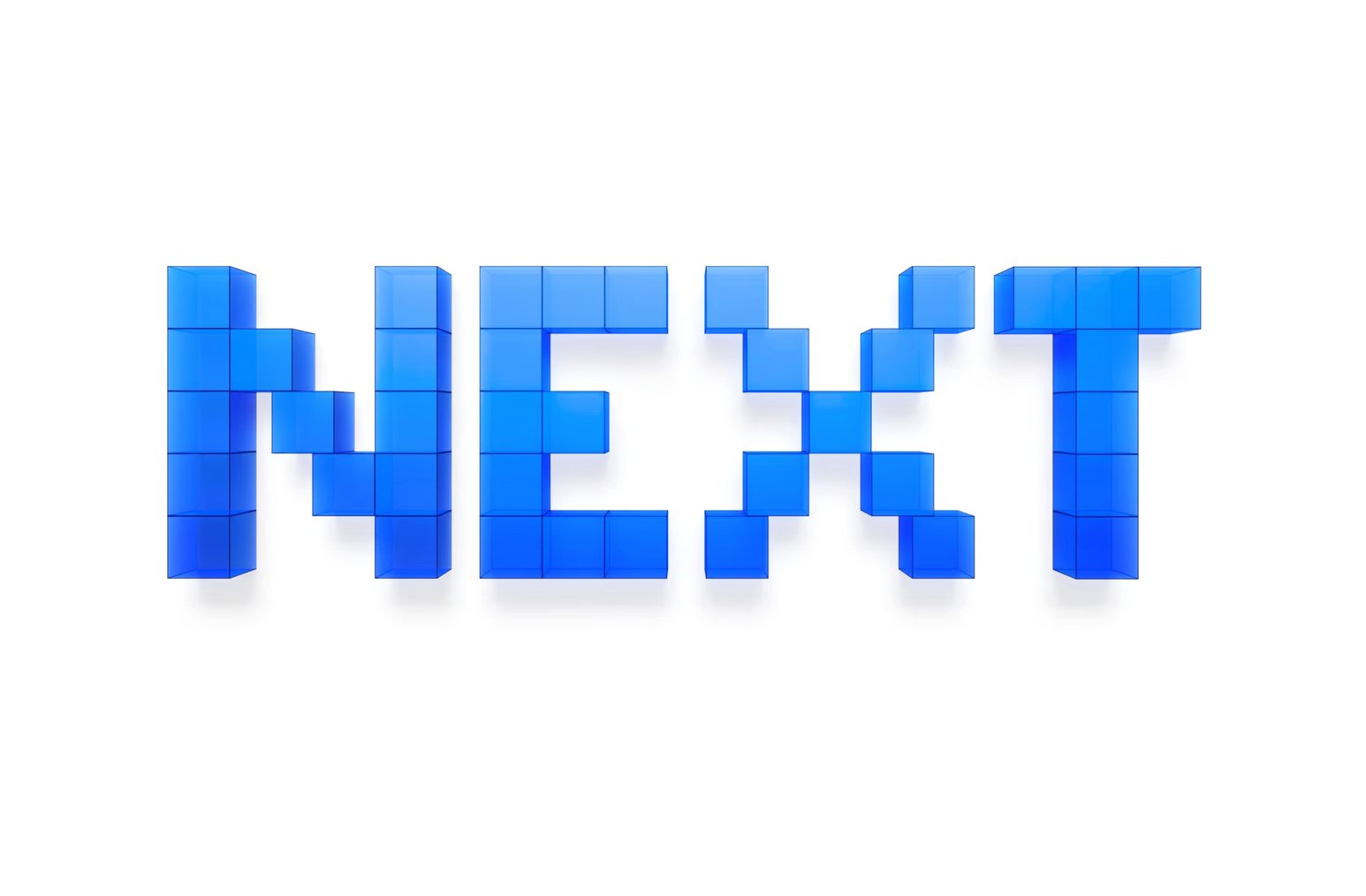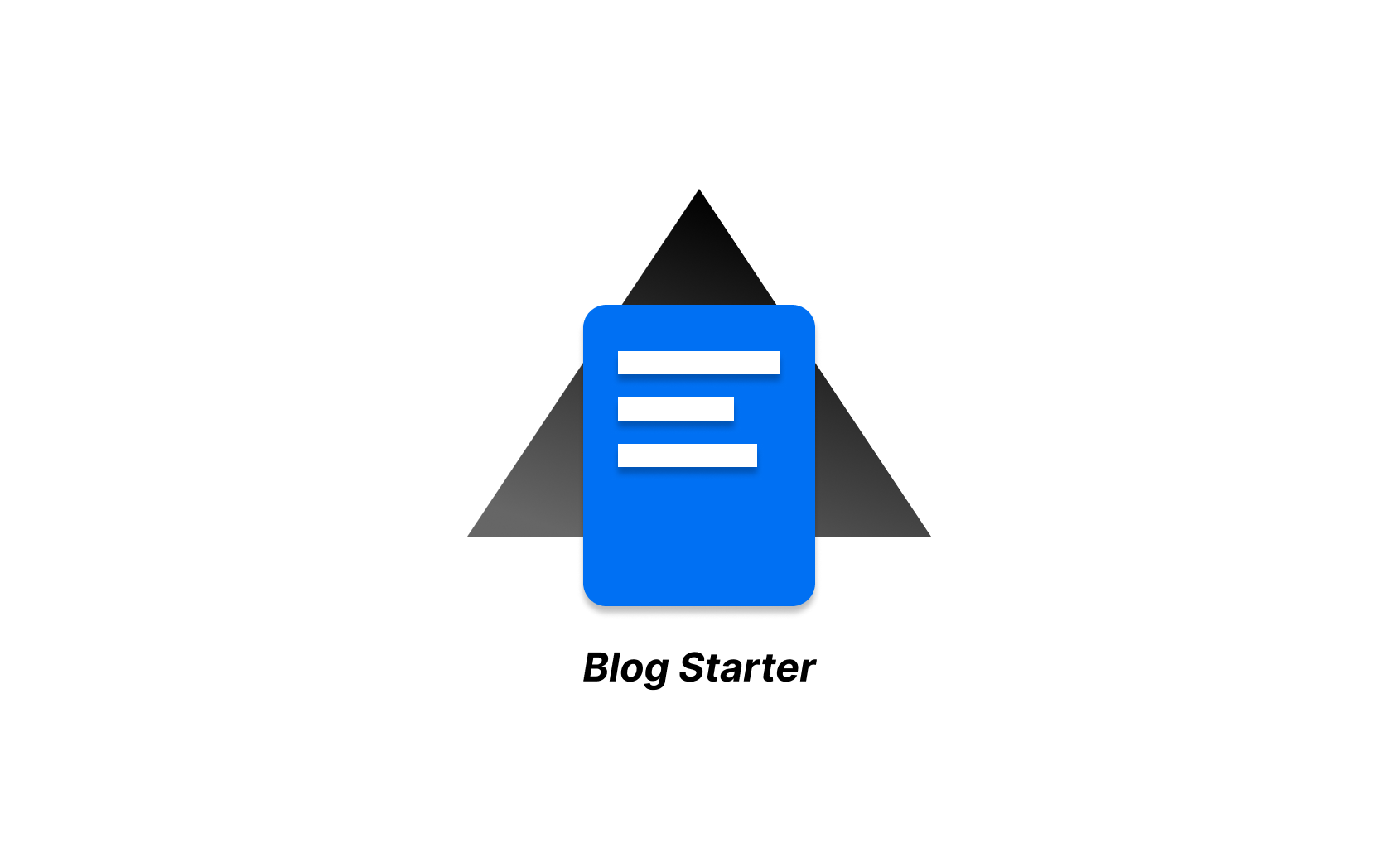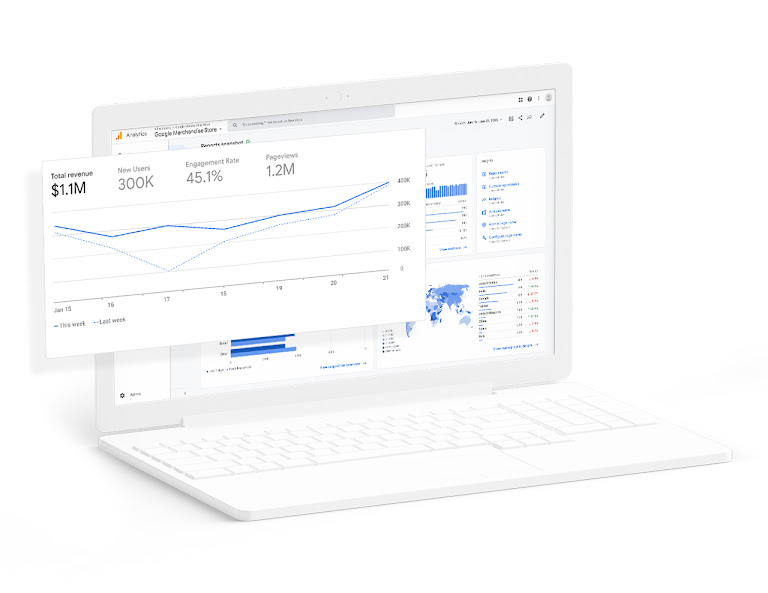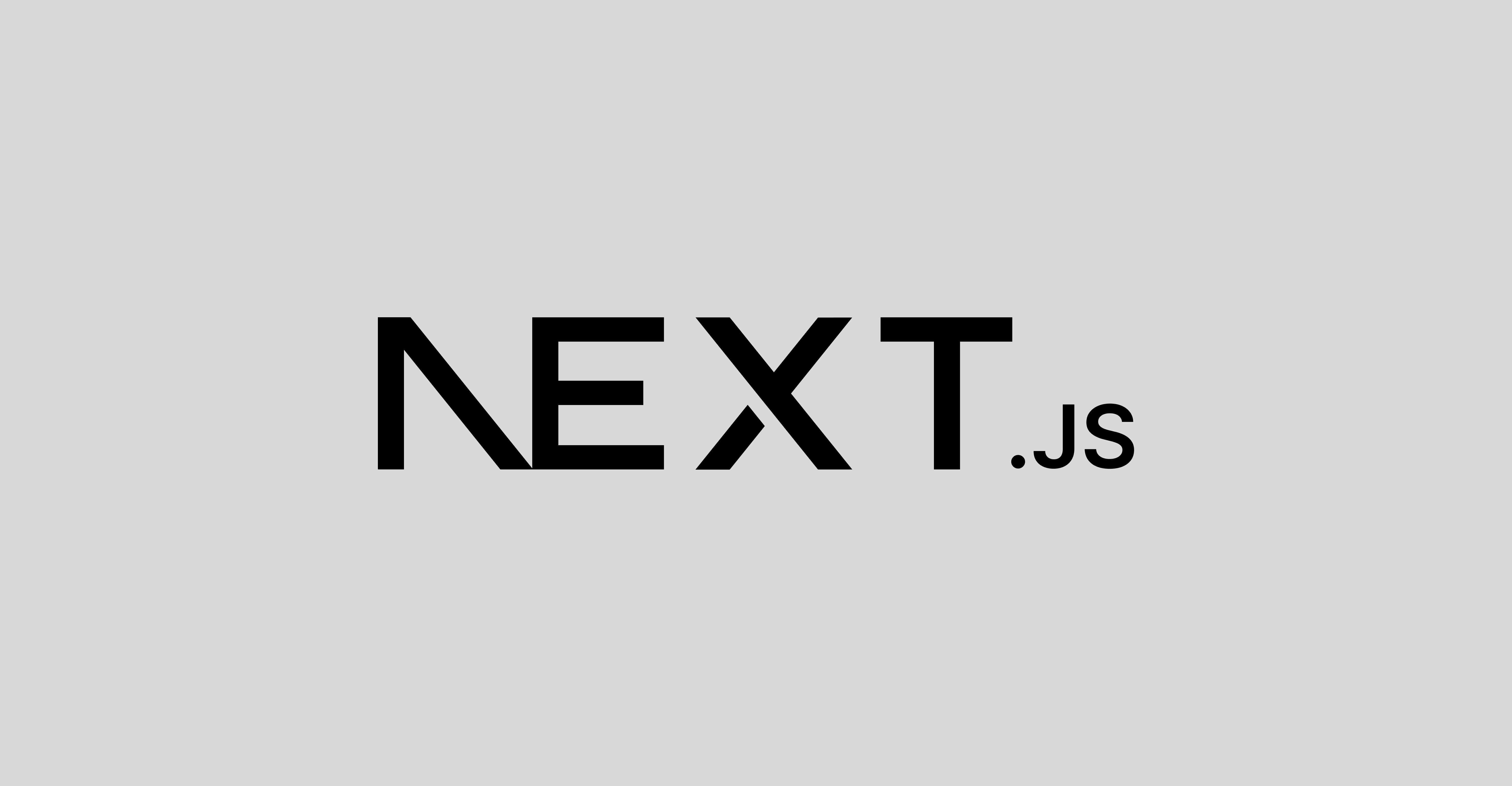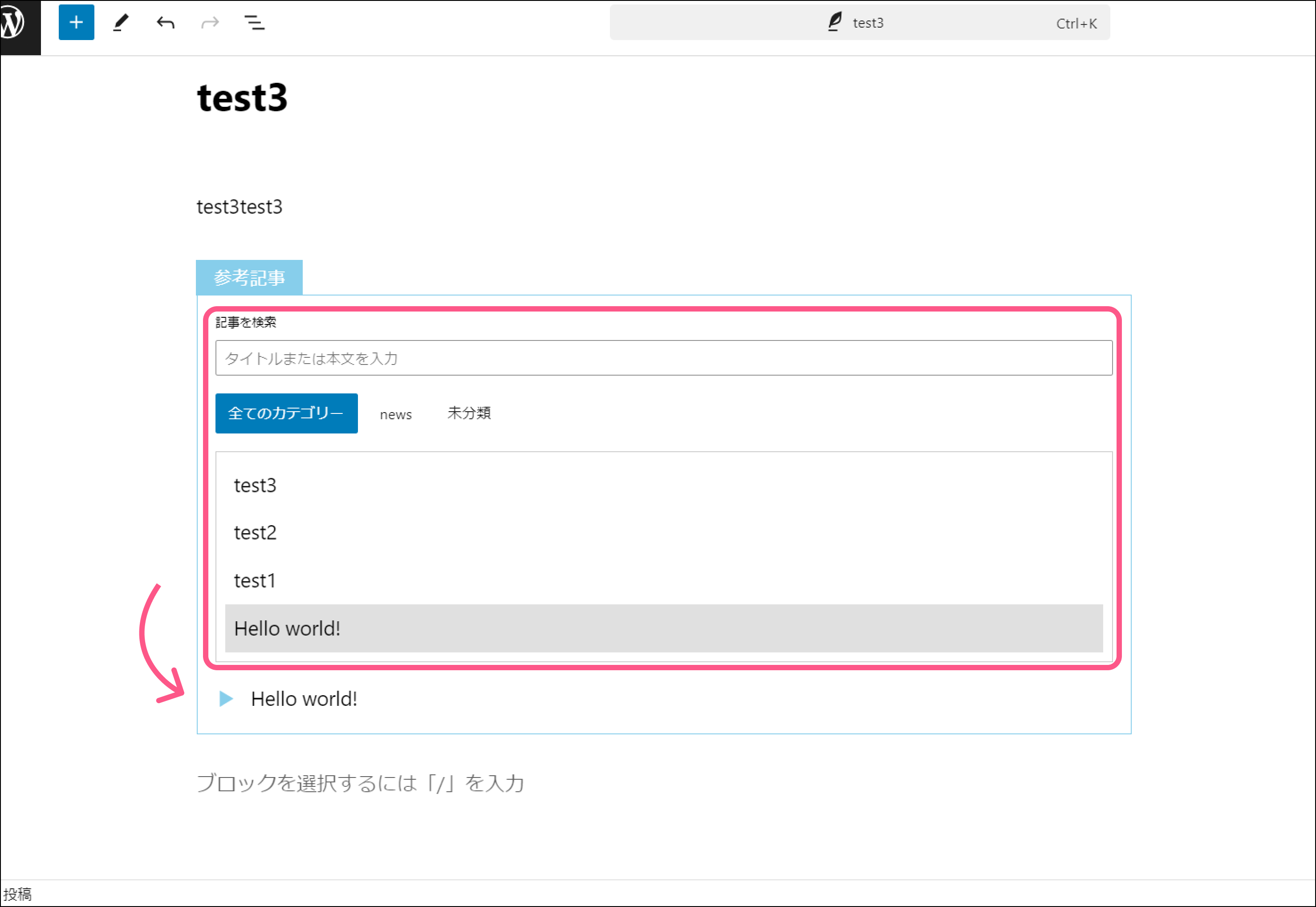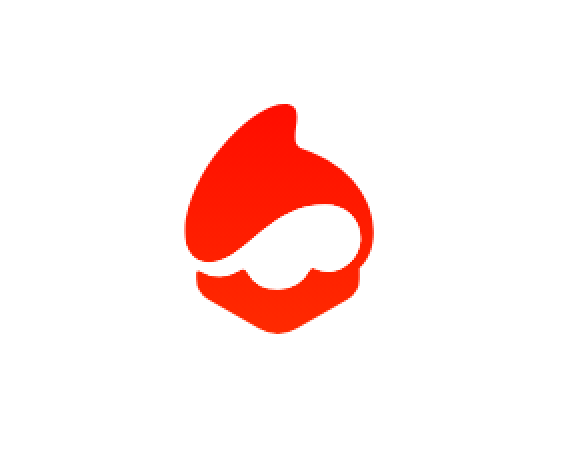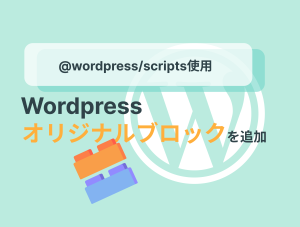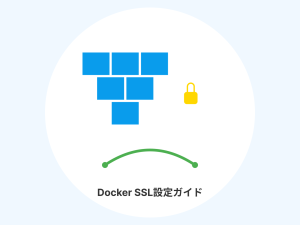「Docker Desktop」インストール手順
「コントロールパネル」→「プログラム」→「Windowsの機能の有効化または無効化」
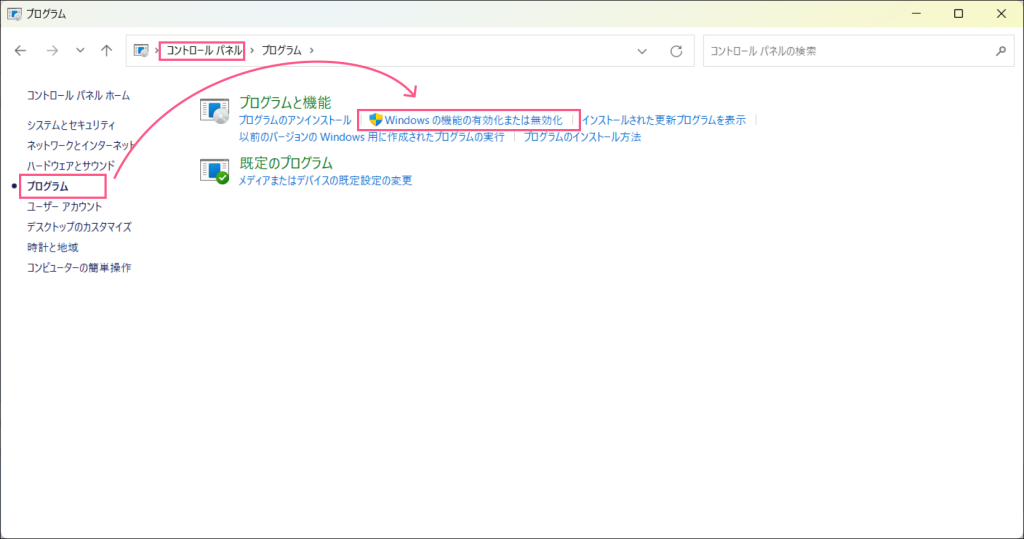
下記項目をチェックし有効化
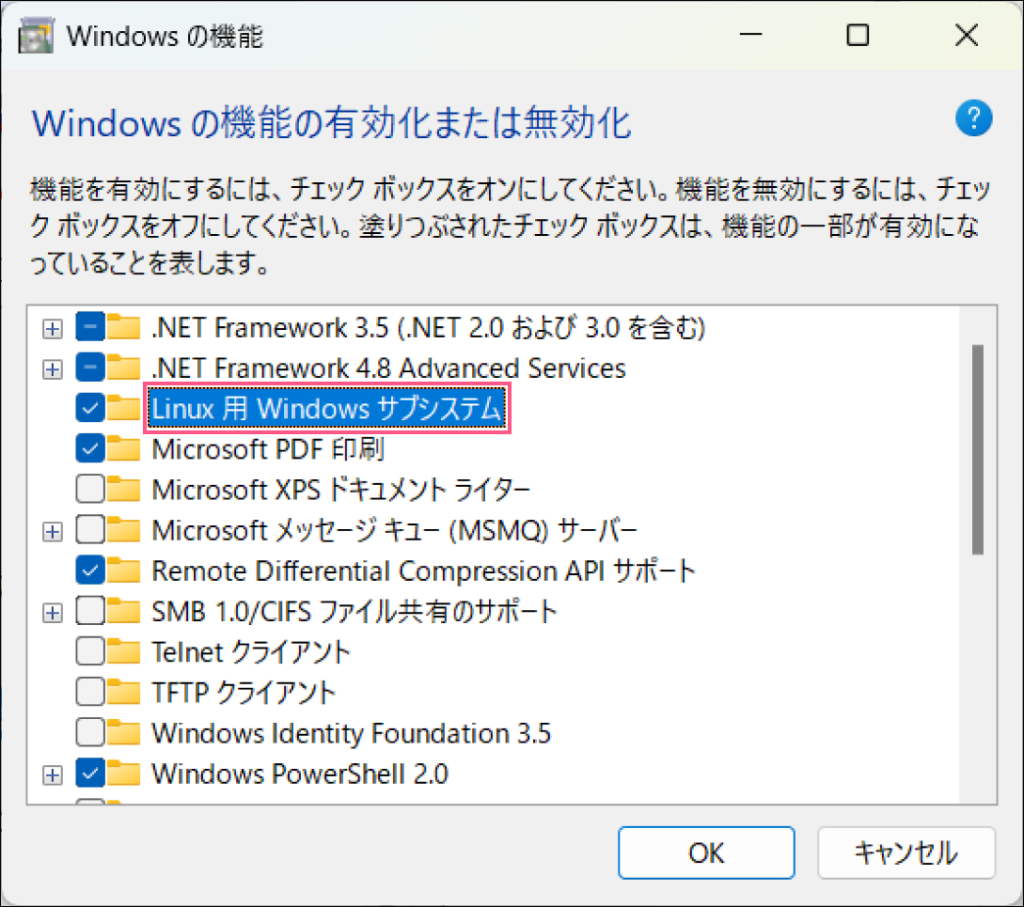
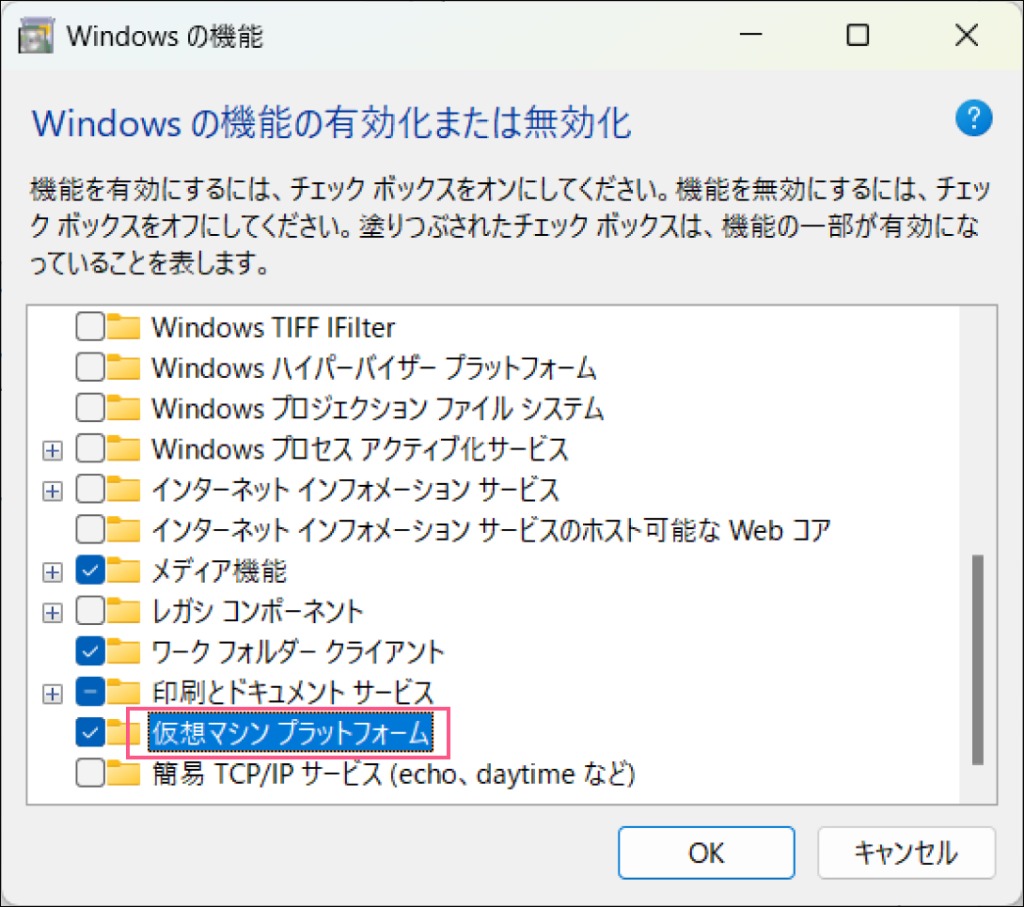
再起動
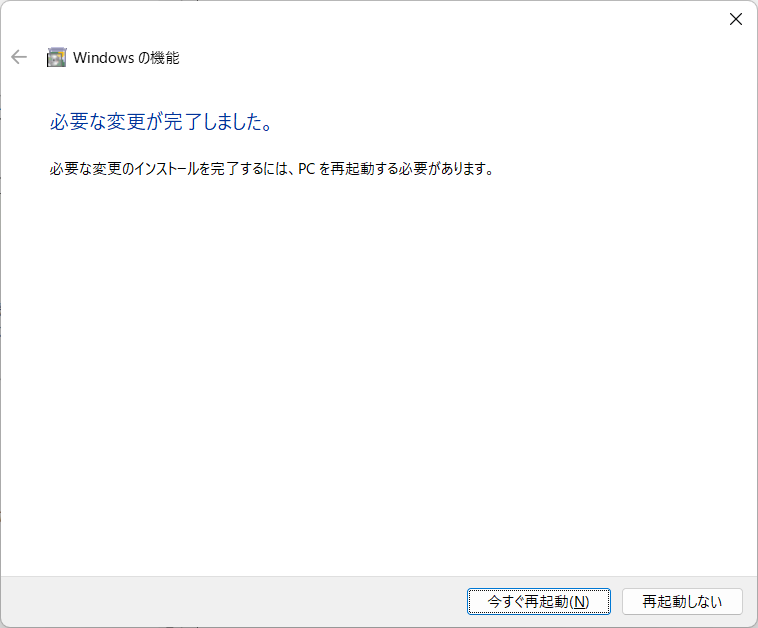
docker-desktopよりインストーラーをダウンロード
https://www.docker.com/products/docker-desktop/
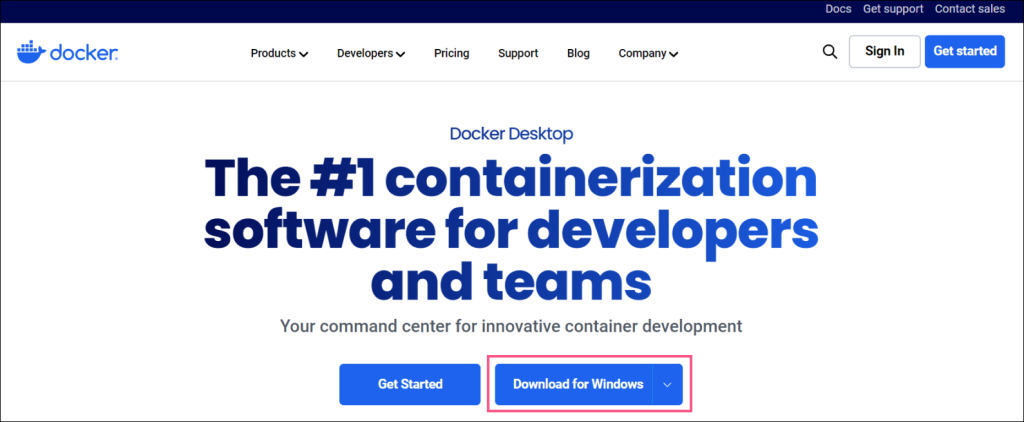
Docker Desktop Installerを実行
※インストール完了後「Close and restart」をクリックで再起動になります
再起動後下記ポップアップが表示
→サブスクリプションについての記述です、個人利用ではあまり関係ないです。「Accept」をクリックして次に進みます。
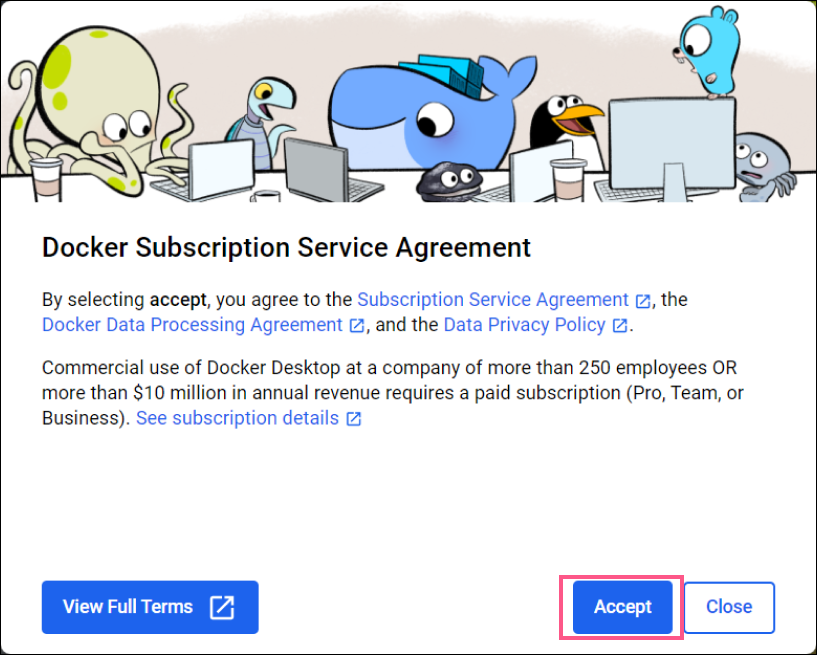
特により詳細な設定が必要でない場合は、「Use recommended settings(require administrator password)」を選択し、「Finish」をクリック
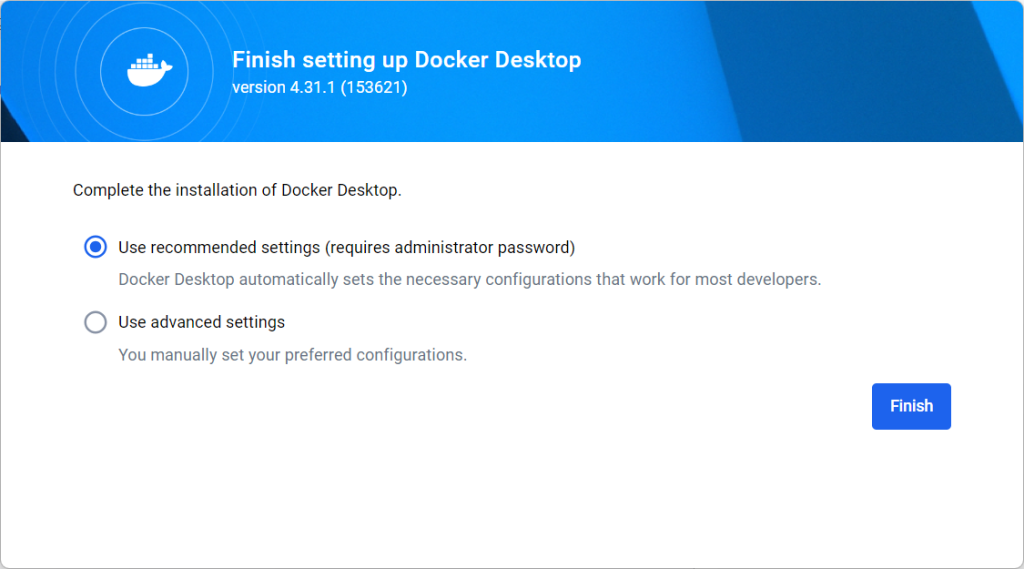

目次
Docker Desktopの有料化について
基本的に年間収益1,000万ドル以下、個人の利用は無料で使用可能です