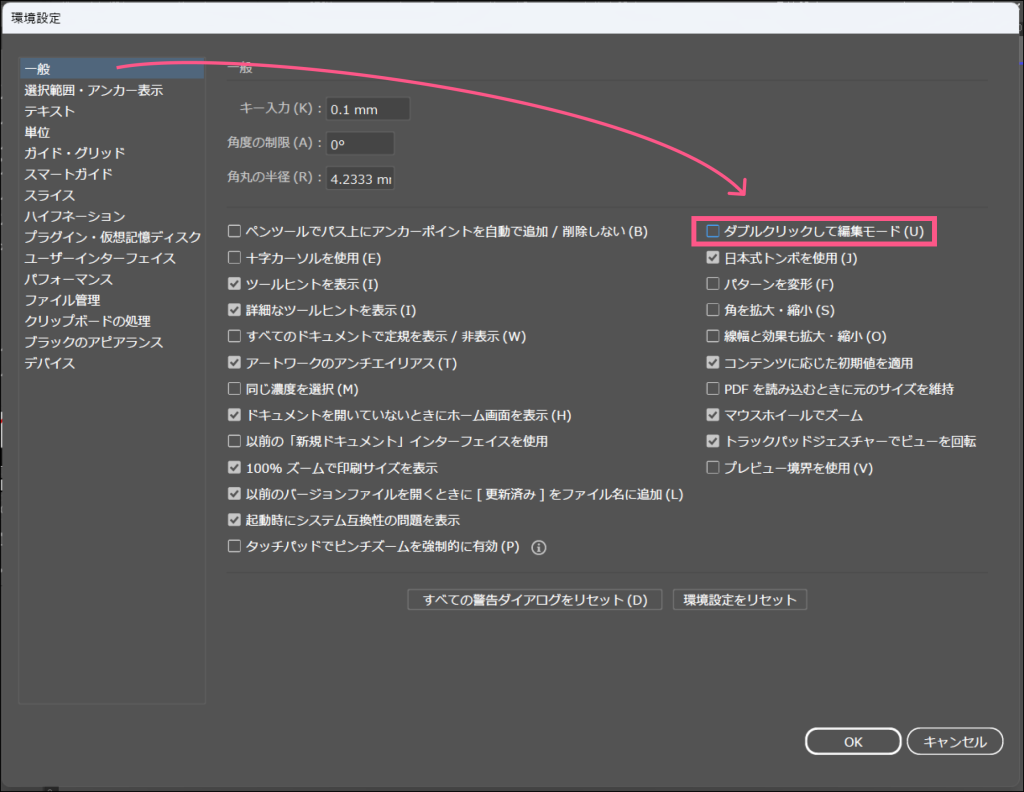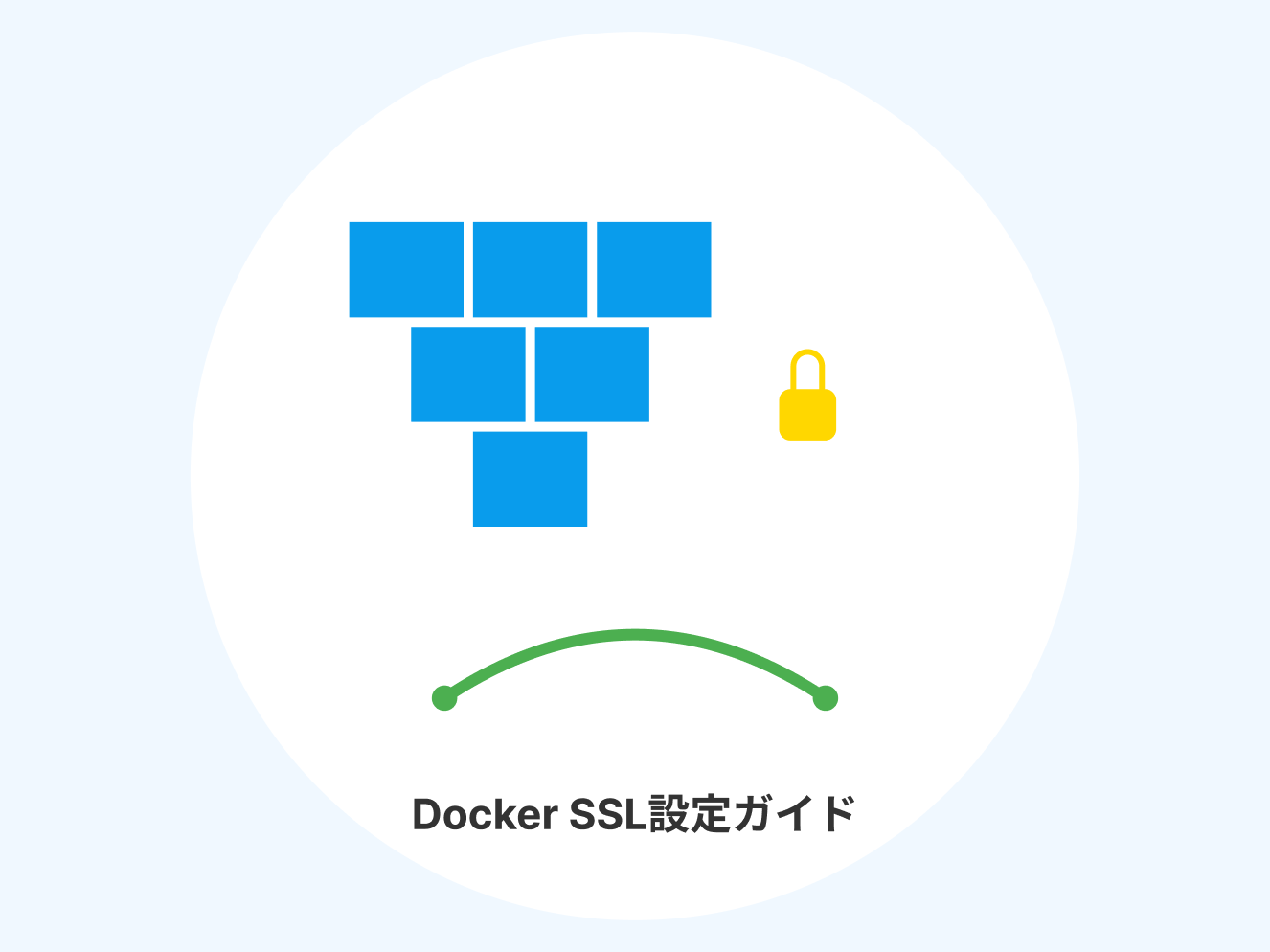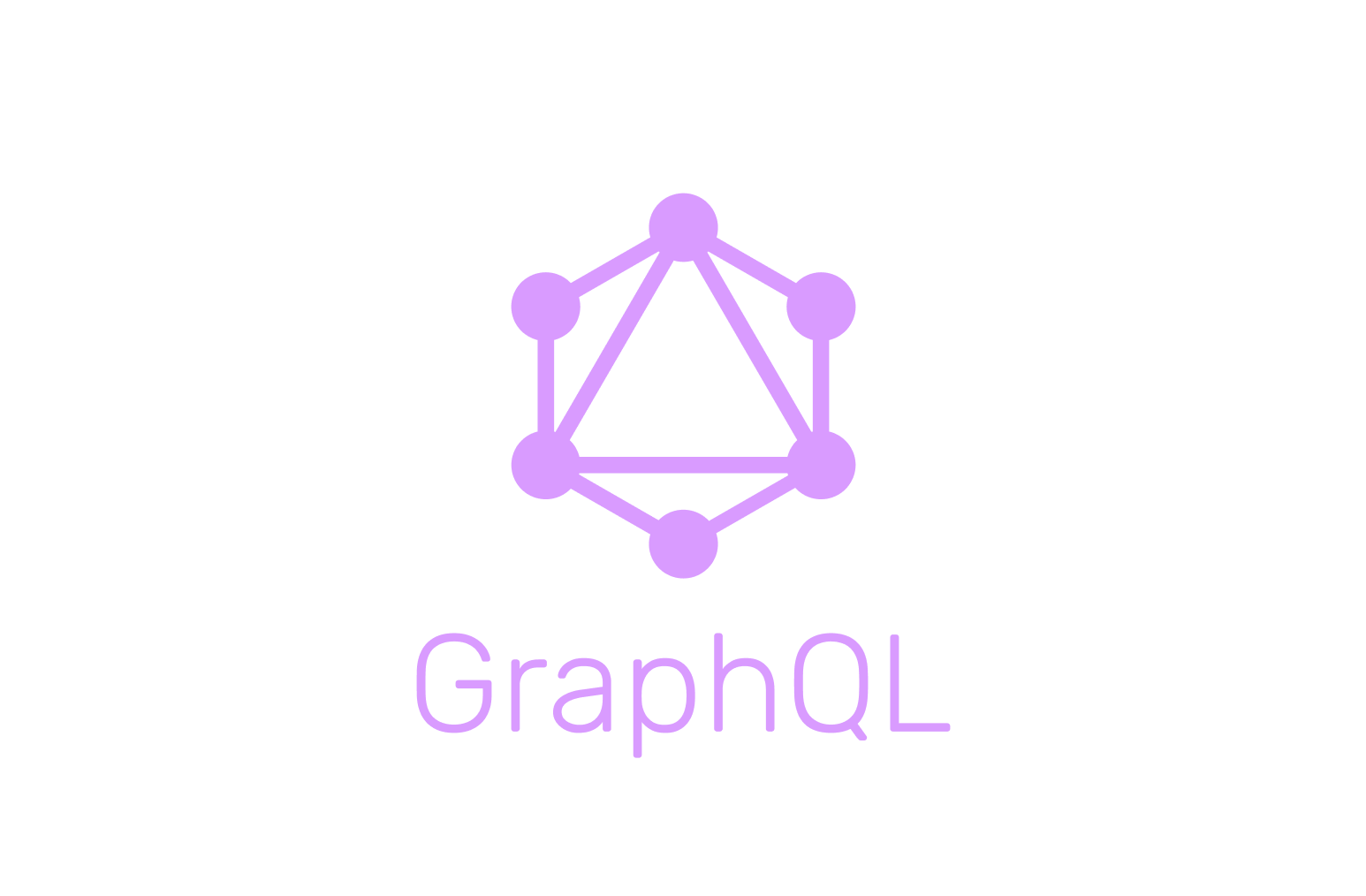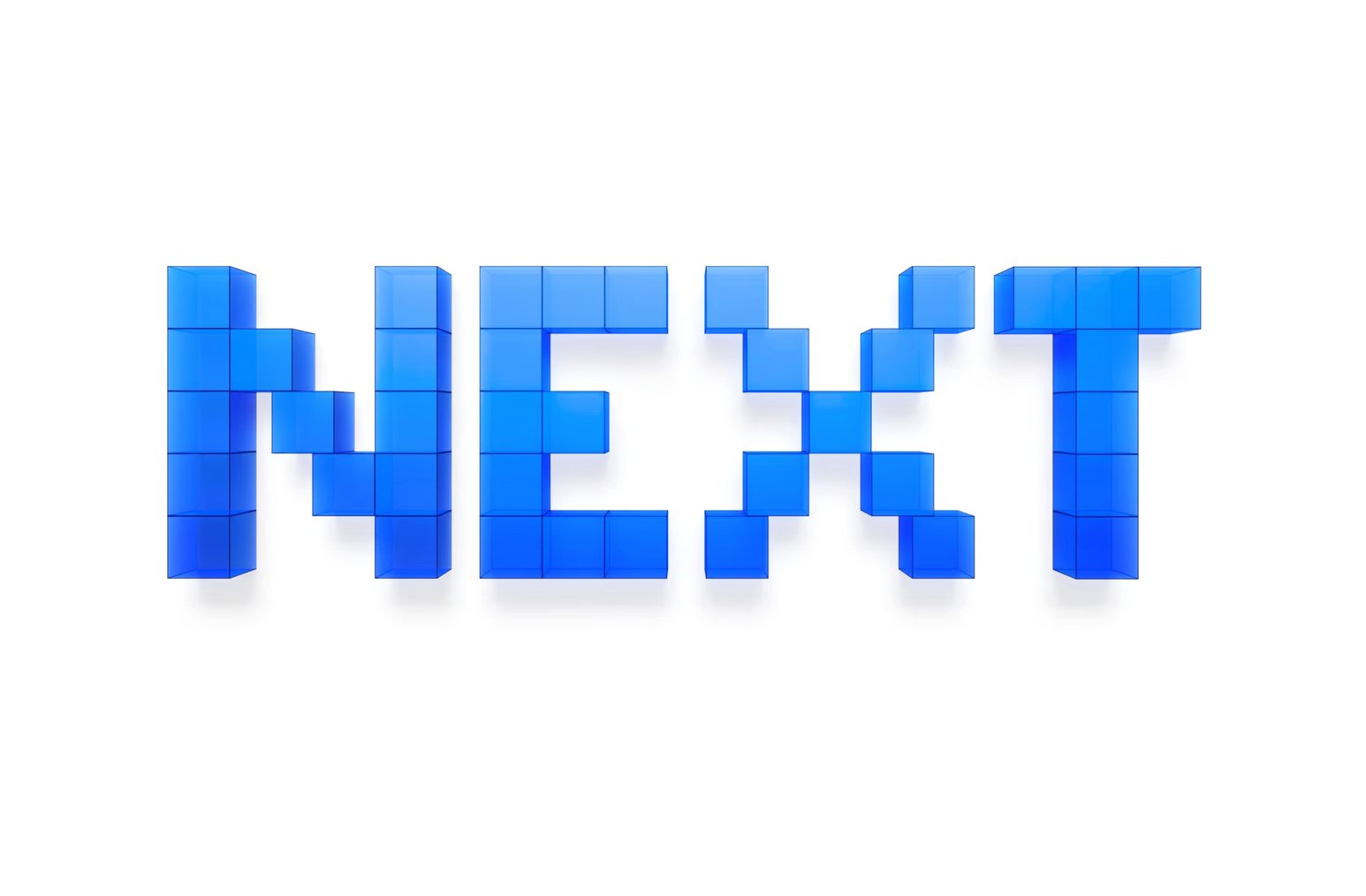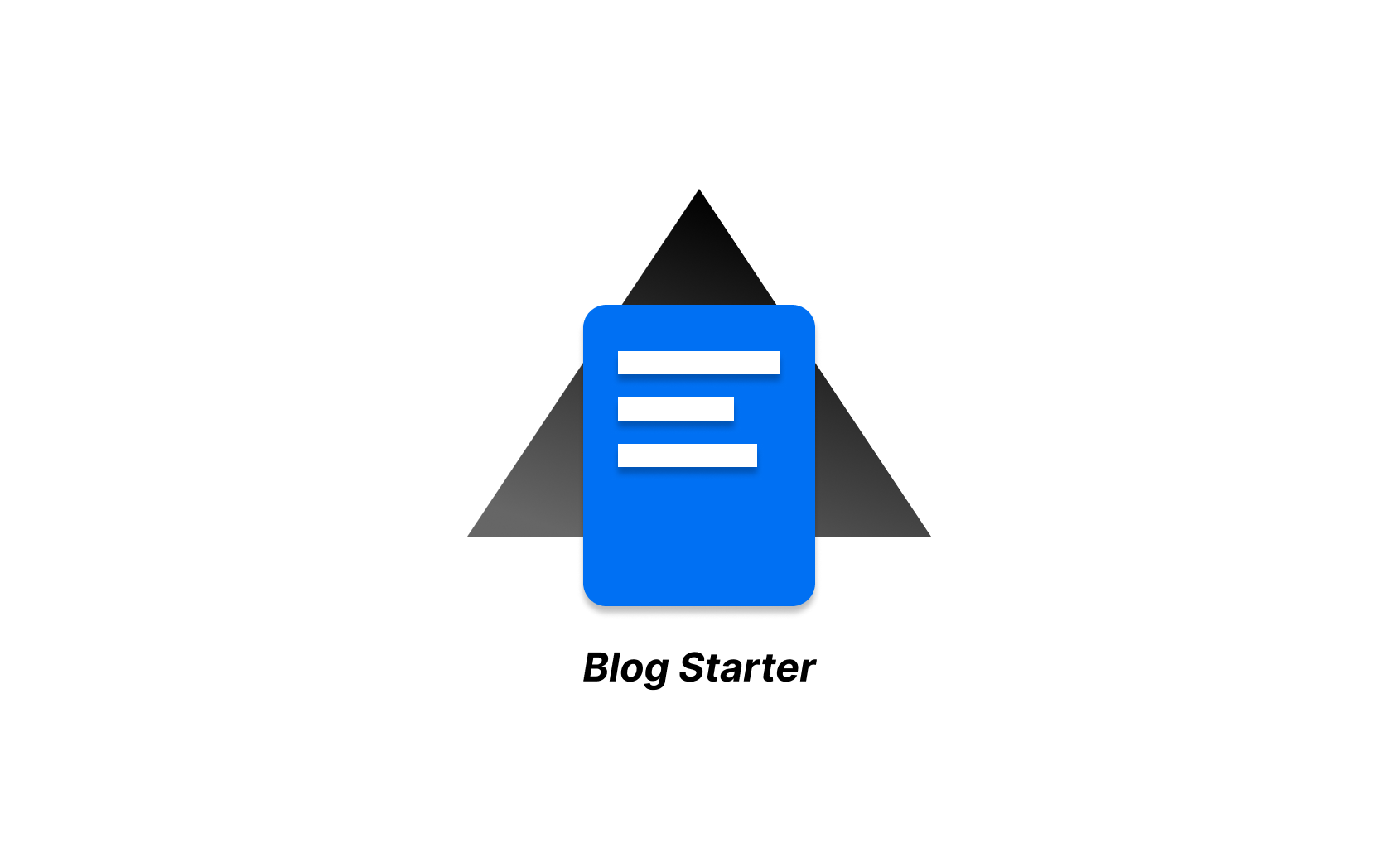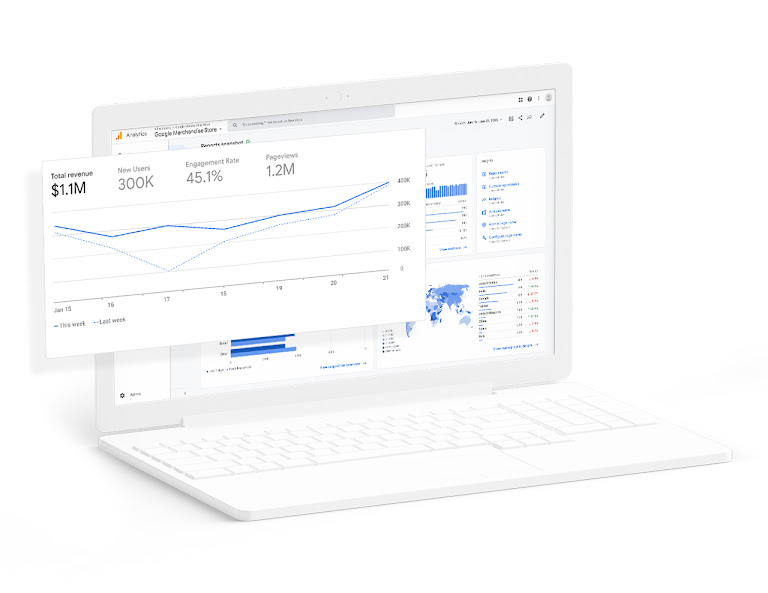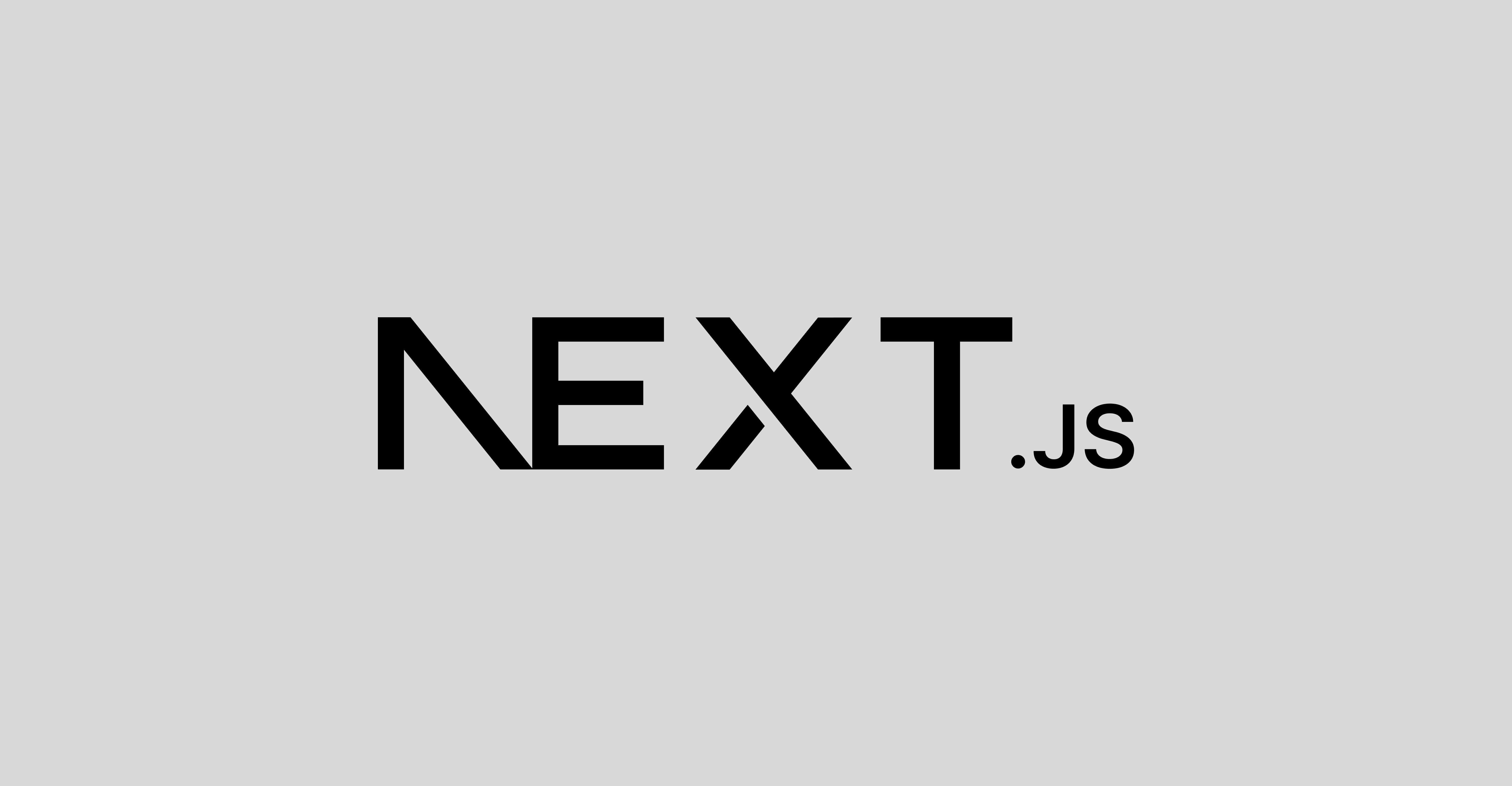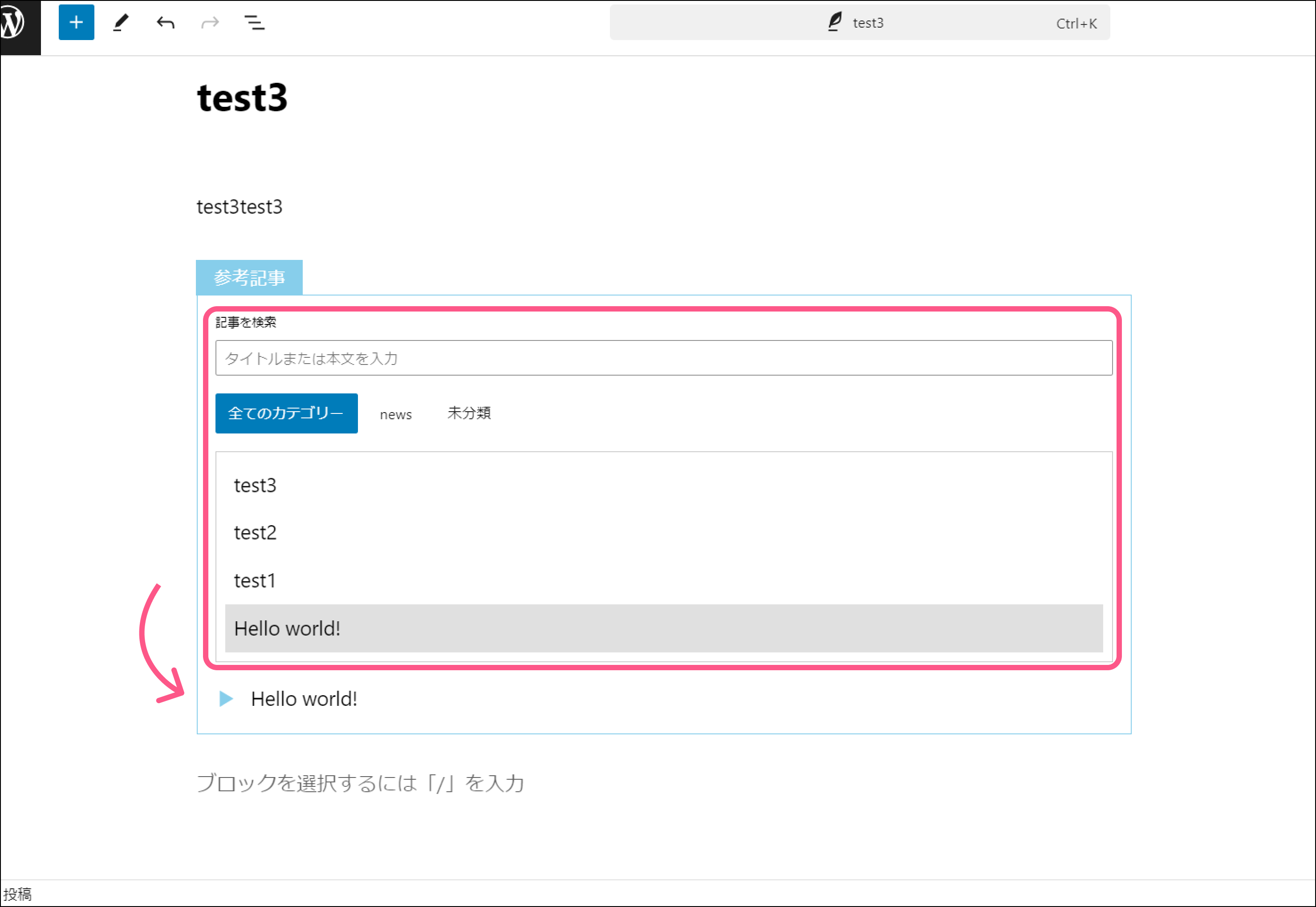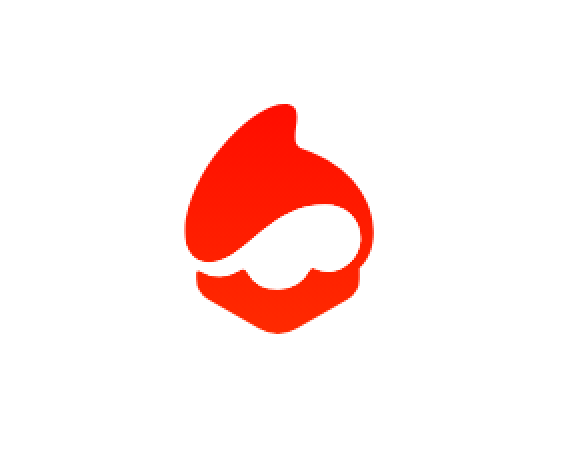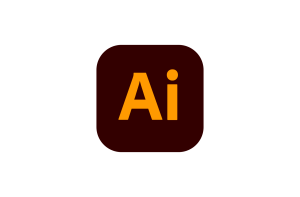目次
ショートカット
基本操作
| 画面の中央にペースト | Ctrl + P |
| コピーしたオブジェクトと同じ場所の「手前」、「背面」に張り付け | Ctrl + F、Ctrl + B |
| 画面サイズに拡大 | Ctrl + 0 |
| 重ね順を前面へ | Shift + ] |
| 重ね順を最前面へ | Ctrl + Shift + ] |
| 重ね順を背面へ | Shift + [ |
| 重ね順最を背面へ | Ctrl + Shift + [ |
| カラーを初期設定に | D |
ツール選択
| ダイレクト選択ツール | a |
| 選択ツール | v |
| 押している間だけ選択ツール | Ctrl |
| 押している間だけ手のひらツール | Space |
| スポイトツール | I |
Illustratorの効率化に!ショートカットキー一覧とカスタマイズ方法
https://liginc.co.jp/web/design/illustrator/87763
その他
Macの日本語で文字を入力できないときのトラブルシューティング
キーボード設定のカスタマイズは以下の手順で確認・変更できます:
- アップルメニュー → システム環境設定
- キーボード → 入力ソース
- ここで入力切り替えのショートカットキーを設定できます
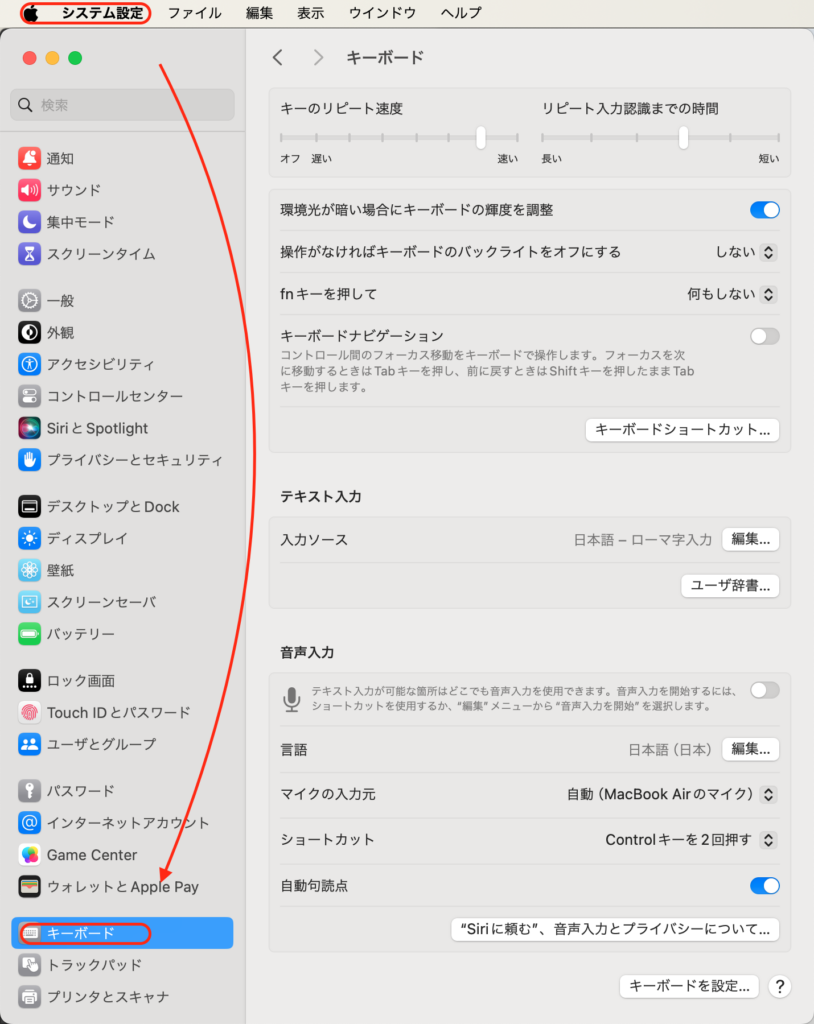

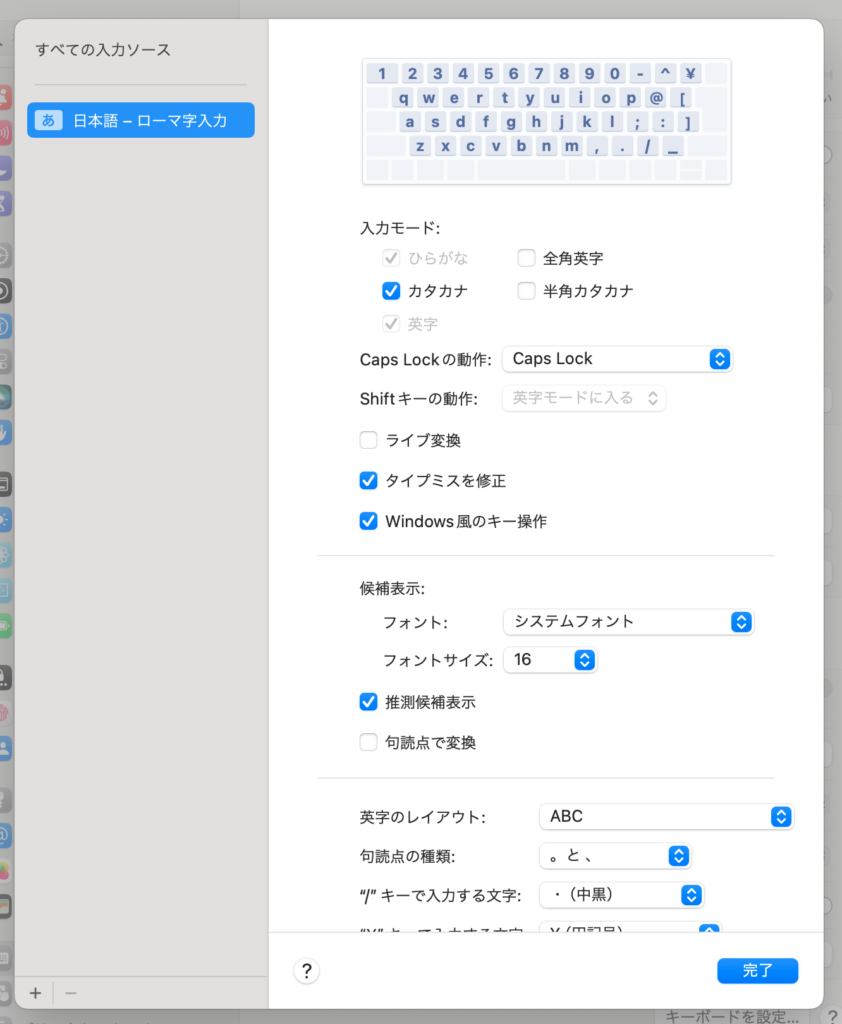
ツールバーが消えてしまったとき再表示する方法
「×」で消した場合
「ウィンドウ」→「ツールバー」→「詳細」

「Tabキー」で消した場合
再度「Tabキー」で再表示されます
その他の場合
「Escキー」で様々な画面表示をもとに戻します
ツールバーとドックの状態をバックアップする方法
「ウィンドウ」→「ワークスペース」→「新規ワークスペース」で現在の状態を保存
元に戻したいときにワークスペースの管理から戻せます
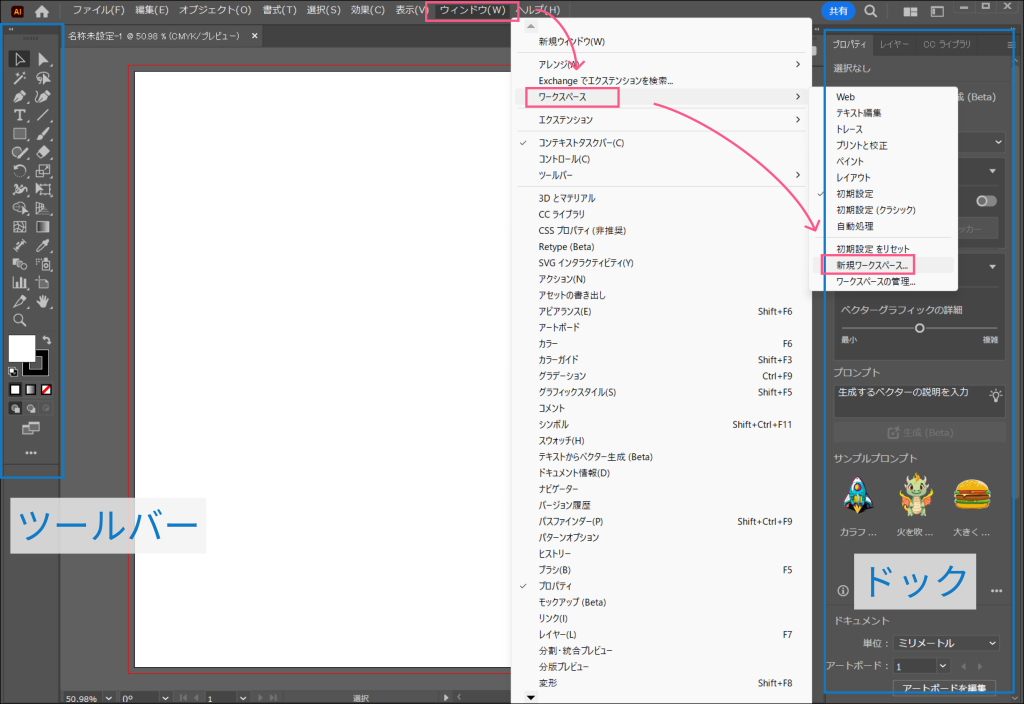
使いこなすと便利「スマートガイド」と「ポイントにスナップ」
「表示」から選択できます
- スマートガイド 【Ctrl+U】
- グリッドにスナップ 【Shift+Ctrl+\】
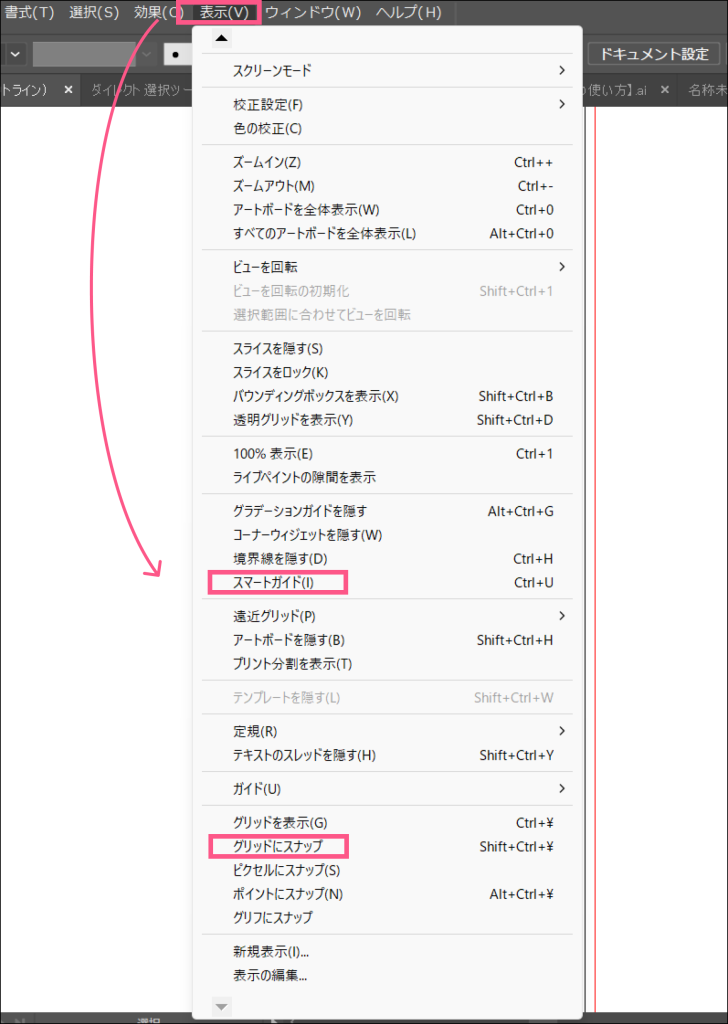
スマートガイド
▽カーソルを近づけるとパスやアンカーを一時的にガイドとして表示してくれます
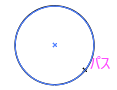
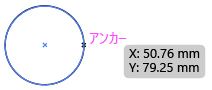
ポイントにスナップ
有効化するとアンカーポイントやパスに吸着します
正確な操作が可
拡大縮小のショートカット
▽ショートカットを使用しない場合はツールバーから選択し、マウスを左右に動かします

ショートカットは
- 【Ctrl+Space+マウス左右】
- 【Alt+マウスホイール】
マウスホイールの操作のみで拡大縮小
「環境設定」「一般」「マウスホイールでズーム」を有効化するとマウスホイールの操作のみで拡大縮小ができます
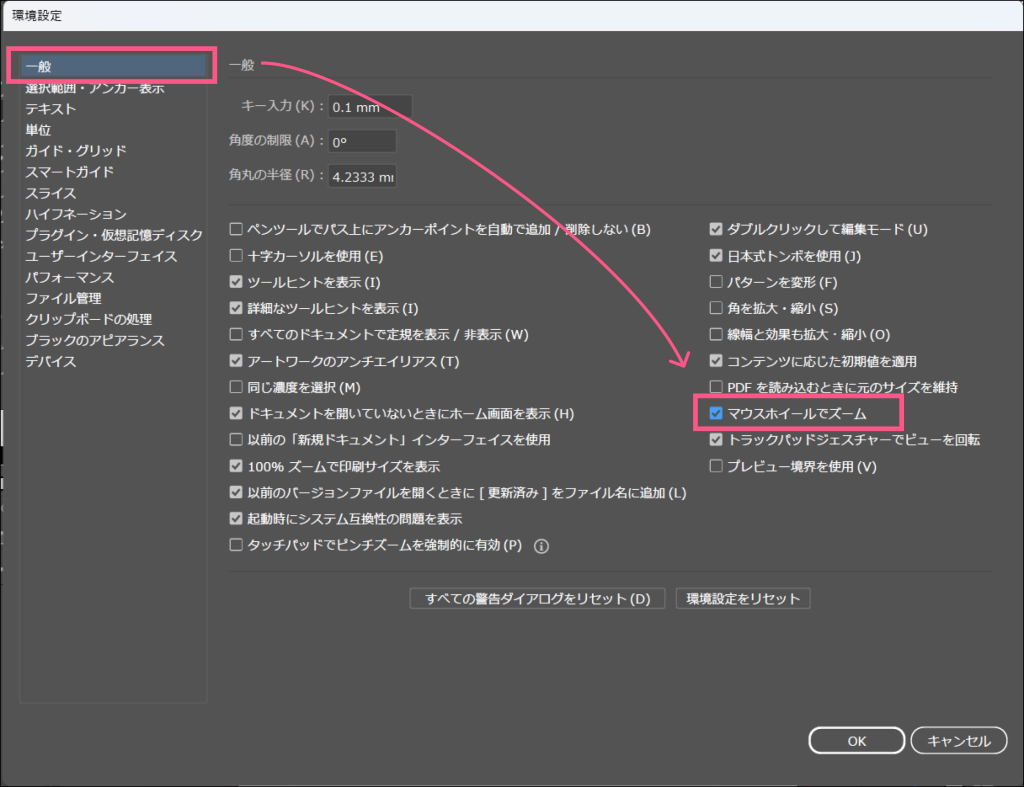
ダブルクリックで「編集モード」にしない設定方法
「編集モード」は左上の「←」で元の表示に戻せます
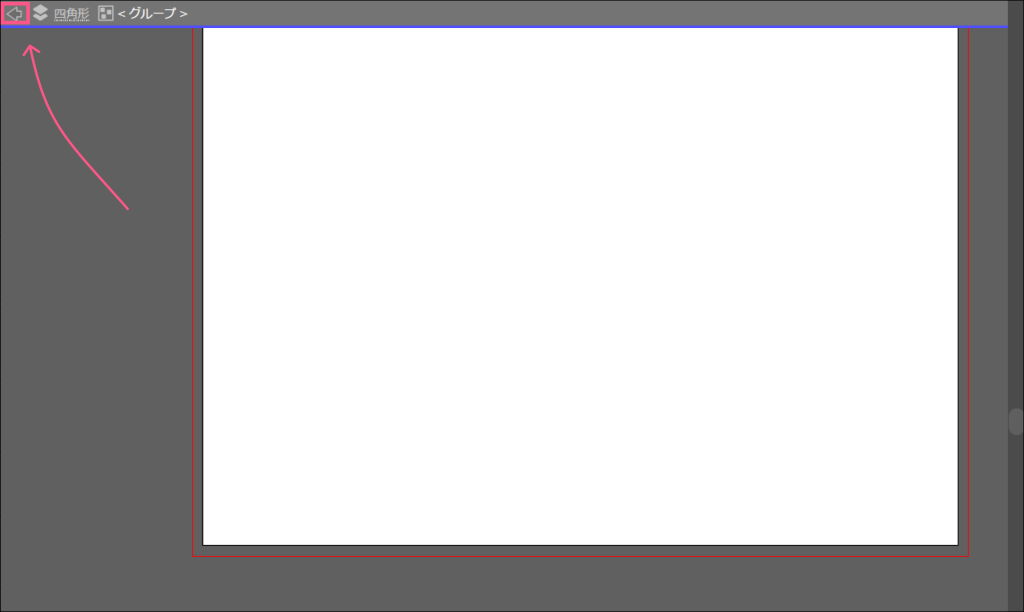
そもそも環境設定で意図しないタイミングで「編集モード」になってしまうことを防ぎます
▽「編集」→「環境設定」→「一般」→「ダブルクリックして編集モード」を無効化