WordPressプラグインの無効化方法:管理画面にアクセスできない場合の対処法
更新日:2025/01/06

WordPressの管理画面にアクセスできない場合でも、プラグインを無効化する方法はいくつかあります。この記事では、FTPやデータベースを使用してプラグインを無効化する手順を詳しく説明します。
1. FTPまたはファイルマネージャーを使用する
手順
FTPクライアントを使用:FileZillaなどのFTPクライアントをインストールし、サーバーに接続します。プラグインフォルダに移動:wp-content/pluginsフォルダに移動します。プラグインを無効化:問題のあるプラグインのフォルダ名を変更します。例えば、my-snow-monkeyをmy-snow-monkey-disabledに変更します。これにより、WordPressはそのプラグインを無効化します。
注意点
プラグインのフォルダ名を変更することで、WordPressは自動的にそのプラグインを無効化します。
2. データベースを使用する
手順
1. phpMyAdminにアクセス:サーバーのコントロールパネルからphpMyAdminにアクセスします。データベースを選択:WordPressのデータベースを選択します。3. wp_optionsテーブルを開く:wp_optionsテーブルを開きます(プレフィックスが異なる場合があります)。プラグインの設定を変更:active_pluginsというオプションを探し、その値を編集します。無効化したいプラグインをリストから削除します。
注意点
データベースの編集は慎重に行ってください。誤った変更を行うと、サイトに影響を与える可能性があります。
3. コマンドラインを使用する(WP-CLIが利用可能な場合)
もしサーバーにWP-CLIがインストールされている場合、以下のコマンドを使用してプラグインを無効化できます:
wp plugin deactivate my-snow-monkeyプラグインを再度有効化する方法
プラグインのフォルダ名を変更して無効化した後、元の名前に戻すことで再度有効化できます。
手順
FTPまたはファイルマネージャーを使用:サーバーに接続し、wp-content/pluginsフォルダに移動します。2. プラグインフォルダの名前を元に戻す:先ほど変更したプラグインのフォルダ名を元の名前に戻します。3. WordPress管理画面にアクセス:管理画面にログインし、プラグインの一覧に移動します。4. プラグインを有効化:プラグインの一覧から、元に戻したプラグインを見つけて「有効化」をクリックします。

-
検索
(例) debug search etc.. -
カテゴリー
-

mixhostでのWordPress利用について
更新日:2024/04/02
303 view
-

scrollHint
更新日:2024/03/13
251 view
-
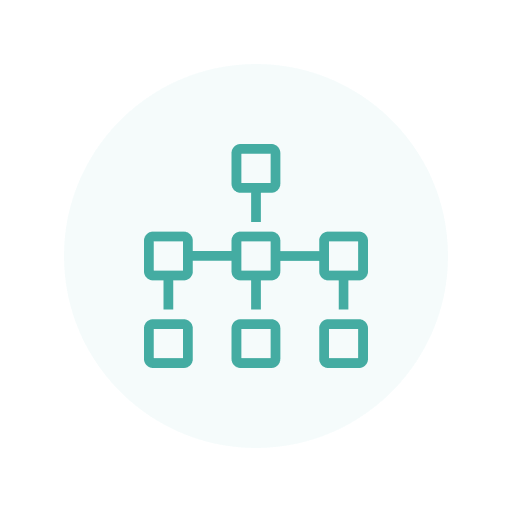
XML Sitemap Generator for Google不具合のダウングレード対応、代替プラグイン
更新日:2024/06/13
243 view
-

【SnowMonkey】納品までのフローまとめ
更新日:2025/02/15
164 view
-

【Snow Monkey】ショートコードで編集画面で任意の場所にHTMLファイルを挿入
更新日:2025/04/18
131 view
-

【Googleサーチコンソール】検索画面で表示させたくない「Googleのインデックス削除」
更新日:2024/06/07
131 view
-

tailwindcss使い方
更新日:2024/03/13
125 view
-

キーワード検索で上位表示させる方法【SEO】
更新日:2023/10/28
120 view
-

Recline: GitHub Copilotで動作するClaude 3.5 Sonnet搭載の開発支援ツール
更新日:2025/01/20
115 view
-

WordPressプラグイン「All-in-One WP Migration」のトラブル
更新日:2022/03/31
84 view
-

ワードプレスセキュリティー対策まとめ【2025年】「site guard wordpress」「BackWPup バージョン5でUI変更!?」
更新日:2025/02/25
77 view
-

VSCodeで開発効率を劇的に向上させる!Roo Code(Roo-Cline)プラグイン完全ガイド
更新日:2025/04/06
75 view
-

Express、FastAPIを使用し、二重fetch構成のメリット
更新日:2025/04/26
51 view
-

SSHを使用してGitHubのリポジトリをクローン、複数の接続元で公開鍵をディレクトリで区別する方法
更新日:2025/01/13
49 view
-

「JSONスキーマ」と「Few-shot Learning」で実現する次世代生成AIソフトウェア開発の可能性
更新日:2025/07/06
44 view
-

Supabase 初心者向け解説、Supabase CLI インストール(Scoop)
更新日:2025/06/07
44 view
-

Windowsショートカットエラーの原因と解決方法「このショートカットは、リンク先のファイルが変更または移動されているので、正しく機能しません」
更新日:2025/02/09
40 view
-

リファクタリング【VSCode Javasctipt Python】
更新日:2025/03/09
37 view
-

Next.jsでAWS Amplifyを使ってPDFアップロード機能を実装、Fast APIにPOST(こちらはApp runner)
更新日:2025/06/06
37 view
-

形態素解析とは?初心者でもわかるツールの使い方と実践例
更新日:2025/02/08
34 view